Hvordan danner jeg et team i Times mens jeg er student?
Først må studenten gå til Microsoft Teams-siden via lenken som er gitt til ham.
Teams-siden kan nås ved å gå gjennom lenken som er gitt.
Vel fremme på siden må eleven velge å opprette et nytt lag.
Deretter vil studenten bli presentert for ulike alternativer for å lage et team.
En student kan velge å opprette et team for gruppearbeid, opprette et team for et spesifikt prosjekt, eller opprette et team for en studiegruppe.
Hver type team har ulike funksjoner og spesialiseringer som passer elevens behov.
Etter å ha valgt riktig teamtype, kan studenten legge til teammedlemmer.
يتم ذلك عن طريق دعوة الطلاب الآخرين إلى الانضمام إلى الفريق من خلال إرسال الدعوات عبر الرابط المتاح.
يمكن للطالب أيضًا إضافة أعضاء فريقه يدويًا عن طريق إدخال أسماءهم أو عناوين البريد الإلكتروني الخاصة بهم.
Når medlemmer er lagt til, kan studenten begynne å organisere teamaktiviteter, dele filer og koordinere gruppearbeid.
يمكن للطالب أيضًا استخدام Teams على جهاز الجوال للوصول إلى الفريق أينما كان.
På denne måten kan elevene lage team i Microsoft Teams, organisere seg og jobbe sammen enkelt og effektivt.
Disse forenklede trinnene lar studentene samarbeide, utveksle kunnskap og oppnå suksess i studiene.
Trinn for å danne et team i Teams
- Logg på MS Teams-kontoen din.
- Gå til Teams-fanen i menyen til venstre.
- Se etter aktuelle lag i programmet.
Hvis du vil bli med i et eksisterende lag, holder du musepekeren over lagkortet og velger «Bli med i teamet». - Hvis du vil opprette et nytt team, holder du musepekeren over "Opprett team"-kortet og velger deretter "Opprett nytt team."
- Velg typen team du vil opprette.
Du kan opprette et gruppearbeidsteam, et team for prosjektet ditt eller til og med et klasseteam. - Gi laget et navn og legg til en kort beskrivelse til det.
- Legg til teammedlemmer ved å velge brukere fra den tilgjengelige listen over personer.
Du kan også legge til personer ved å skrive inn en e-postadresse. - Velg personverninnstillinger som passer teamets behov.
- Når du er ferdig, klikker du på "Opprett" for å opprette teamet.
- Lagkortet ditt vil nå vises i laglisten.
Nå kan du begynne å kommunisere og samarbeide med teammedlemmene dine.
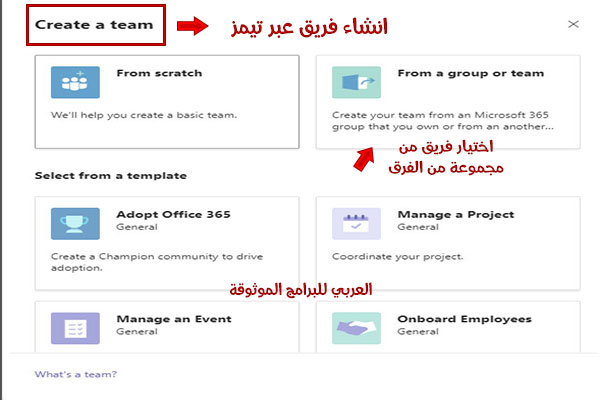
Vanlige utfordringer for studentteam ved THAMs
Studentteam på Thames står overfor mange vanlige utfordringer.
قد تكون واجهة التعلم عبر الإنترنت تحديًا فريدًا للطلاب، حيث يحتاجون إلى التكيف مع بيئة جديدة والتعامل مع تكنولوجيا مختلفة.
قد يشعرون أيضًا بالعزلة وقلة الاتصال الاجتماعي بسبب عدم تواجدهم في بيئة صفية تقليدية.
Teams-grensesnittet gir beste praksis for administratorer og lærere for å administrere møter og justere teaminnstillinger.
Standardkanaler er tilgjengelige for alle teammedlemmer i Teams, noe som gjør det enklere for dem å kommunisere og samarbeide.
Hvis de trenger å målrette seg mot en bestemt gruppe studenter, kan de bruke en spesiell kanal for det.
Når det gjelder å administrere spredte team, kan Teams-studenter ha problemer med å samarbeide og organisere delte prosjekter, spesielt når de jobber på tvers av forskjellige tidssoner.
Men med Teams samarbeidsverktøy kan elevene komme sammen og jobbe effektivt for å oppnå mer.
Delte virtuelle oppgavelister kan brukes til å holde deg oppdatert på delte prosjekter, tildele oppgaver og spore fremgang.
Hvordan lager jeg en møtekobling i Times?
- Etter å ha logget på kontoen din i Teams-applikasjonen, gå til Teams-fanen fra programgrensesnittet.
- Øverst på skjermen finner du "Rediger"-knappen.
Klikk på den for å åpne møtelisten din. - I møtemenyen blar du ned til alternativet "Opprett et nytt møte".
Klikk på dette alternativet. - Et nytt vindu vil dukke opp som lar deg spesifisere møtedetaljer som tittel, deltakere, tidspunkt og varighet for møtet.
- Etter å ha angitt alle detaljene, klikk på "Opprett møte"-knappen for å opprette møtet.
- Møtet ditt vil bli opprettet og du vil kunne se møtelenken i vinduet.
Du kan klikke på "Kopier lenke"-knappen for å kopiere møtelenken og dele den med andre.
Hvordan organiserer jeg et møte i Microsoft Teams?
Hvis du ønsker å bli med på et møte i Microsoft Teams, kan du følge noen få enkle trinn.
Først logger du på kontoen din på appen.
Når du er logget på, går du til Teams-kalenderen din og trykker på "Møt"-knappen øverst til høyre på skjermen.
Hvis du ikke er logget på, kan du klikke på Send og åpne Microsoft Teams.
Velg deretter "Kalender" i applinjen og velg "Nytt møte."
Et vindu vises som gir deg muligheten til å skrive inn møtetittelen, invitere andre og legge til detaljer som beskriver formålet med møtet.
Hvis du kjenner møte-ID-en, kan du bli med på møtet raskt og enkelt ved å bare taste inn ID-en.
فور دخولك إلى الاجتماع، يمكنك استكشاف ميزات Teams لتعزيز نجاح اجتماعك.
Når et møtetidspunkt nærmer seg, vil du se en «Bli med»-knapp på en hendelse i kalenderen din fem minutter før møtet starter.
Når noen andre blir med i møtet, endres hendelsesfargen for å gi deg beskjed.
يمكنك ببساطة النقر على الاجتماع والانضمام إليه.
Møtealternativer er et sett med innstillinger som lar deg øke, begrense eller slå av visse funksjoner under et møte.
Arrangører kan endre møtealternativer for å påvirke hvordan møtet gjennomføres i Microsoft Teams.
Hvor mange deltakere i Times-programmet?
I Times-programmet kan Microsoft øke antall deltakere på sine møter til 49 personer.
Dette lar brukere enkelt invitere et stort antall personer til å delta på møter og samhandle med dem.
Takket være denne store kapasiteten kan team og arbeidsgrupper kommunisere effektivt og ha gruppediskusjoner uten begrensninger på antall personer som kan bli med.
Dette forbedrer teamarbeidsopplevelsen og støtter effektivt samarbeid mellom teamet.
Teams-brukere kan også dra nytte av tilleggsfunksjonalitet som er tilgjengelig som å bruke mobilapplikasjoner, dele filer og samhandle med dem under møter.
Hva er Microsoft Teams for Students?
Microsoft Teams er en samarbeidsapplikasjon laget spesielt for skolebarn og studenter, med mål om å tilby en nettbasert læringsplattform.
Denne applikasjonen er et viktig verktøy for kommunikasjon og samarbeid mellom elever og lærere.
Studenter kan bruke Teams for å få tilgang til pedagogiske ressurser, leksjoner og til og med for å delta på virtuelle klasser.
Elever kan bruke gruppechat eller privat chat i Microsoft Teams-appen for å kommunisere med klassekamerater og lærere.
يمكنهم مشاركة الأفكار والمناقشات والوثائق والصور، وحتى القيام بمكالمات صوتية ومكالمات فيديو مجانية.
I tillegg kan elevene bruke Microsoft Teams-appen til å levere inn lekser og presentasjoner, delta i akademiske diskusjoner, motta instruksjoner fra lærere og til personlige oppgaver.
Hva er TEAMZ utdanningsplattform?
Teams Education er en nettbasert læringsplattform utviklet av Microsoft.
Det gir lærere og studenter et integrert læringsmiljø som lar dem kommunisere og samarbeide i forbindelse med fjernundervisning.
TEAMZ-plattformen er ideell for å holde virtuelle leksjoner og forelesninger, da lærere enkelt kan kringkaste forelesninger live og se presentasjoner og ulike filer.
I tillegg gir Teams-plattformen verktøy for direkte kommunikasjon mellom lærer og elev, som tekstchat, tale- og videosamtaler.
كما يمكن للطلاب طرح الأسئلة والاستفسارات بسهولة والحصول على إجابات فورية من المعلم.
Utdanningsplattformen TIMZ gir elevene tilgang til ulike pedagogiske ressurser, for eksempel klasseromsfiler, lydklipp og pedagogiske videoer.
I tillegg kan lærere lage oppgaver og tester for å måle elevenes prestasjoner og evaluere ferdighetene deres.
TIMZ utdanningsplattform er et trygt og beskyttet miljø som garanterer personvernet til elever og læreres personlige opplysninger og data.
يمكن للمعلمين إنشاء فصول تعليمية مخصصة لكل مجموعة من الطلاب، وضبط إعدادات الخصوصية حسب الحاجة.

Microsoft Teams er det gratis?
Microsoft Teams tilbyr en gratisversjon som lar brukere kommunisere og samarbeide med letthet og fleksibilitet.
Med gratisversjonen av Teams kan du møte andre, chatte med dem og dele filer på nettet.
Uansett hvor du er, kan du enkelt samarbeide med noen andre.
Takket være Teams kan du enkelt og sømløst kommunisere med venner, familie og kolleger.
للحصول على مزيد من المزايا والاستفادة الكاملة من تيمز ، يمكنك الترقية إلى اشتراك مدفوع.
يمكنك القيام بذلك باستخدام الإرشادات المقدمة أو باستخدام الحساب نفسه الذي تستخدمه لتسجيل الدخول إلى تيمز المجاني وخدمات مايكروسوفت الأخرى مثل سكايب وأوتلوك.
يوفر تيمز المجاني مركز اتصال متكامل يمكنك من خلاله التخطيط والمشاركة والدردشة في أي وقت وأي مكان.
يمكنك بسرعة العثور على الأصدقاء ومشاركة الملفات الخاصة بك وإجراء اجتماعات جماعية غير محدودة تستمر لمدة تصل إلى 60 دقيقة.
يساعد تيمز المجاني من مايكروسوفت على جمع العائلة والأصدقاء معًا والتواصل من خلال المكالمات والدردشات والاجتماعات، كل ذلك في تطبيق واحد.
للوصول إلى مميزات تيمز المجاني والاستفادة الكاملة منه ، يمكنك تسجيل الدخول والخروج من تيمز باستخدام حساب مايكروسوفت الذي تمتلكه بالفعل إذا كنت تستخدم سكايب أو ون درايف أو أوتلوك.
I tillegg, ved siden av gratisversjonen av Teams, er det også en standardversjon som kan brukes gratis, samt betalte abonnementsplaner tilgjengelig for store organisasjoner.
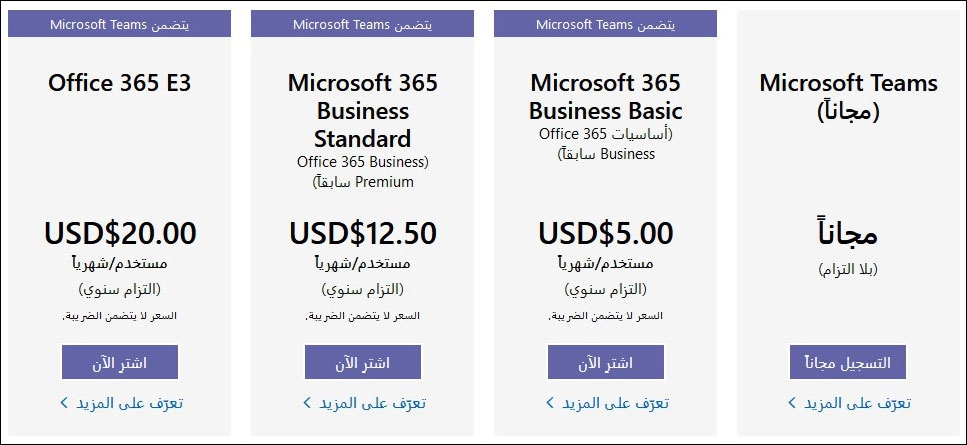
Er Times et sosialt nettverkssted?
Selv om Microsoft Teams muliggjør kommunikasjon og samarbeid mellom enkeltpersoner og team, er det ikke klassifisert som et tradisjonelt sosialt nettverksnettsted.
يمكن أن يعتبر تيمز أكثر من مجرد منصة تواصل، إذ يوفر أدوات متقدمة تهدف إلى تنظيم العمل الجماعي وتعزيز الإنتاجية.
يعتبر تيمز أكثر توجهًا نحو العمل الجماعي في سياق المنظمة بدلاً من التواصل الاجتماعي الشخصي.
يساعد أيضًا في تسهيل إدارة المشاريع والمهام وتحسين تواصل الفرق والتنسيق بينها.
Microsoft har imidlertid lansert en ny sosial plattform kalt "Viva Engage", som er en del av tjenesten for kommunikasjon mellom arbeidsteam i Teams.
Viva Engage inkluderer en rekke verktøy og funksjoner rettet mot å forbedre sosial kommunikasjon og forbedre teamarbeidsopplevelsen.
Brukere kan delta i grupper og gruppechatter, dele innhold, gi tilbakemeldinger og samhandle med andre gjennom Viva Engage.
